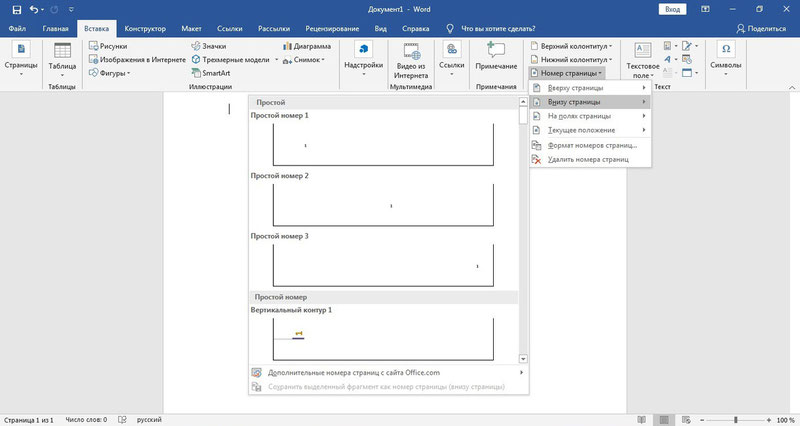
Microsoft Word – один из самых популярных текстовых редакторов, который используется миллионами людей по всему миру. Однако, несмотря на свою популярность и широкие функциональные возможности, у программы есть несколько особенностей, которые могут вызвать некоторые вопросы у пользователей.
Одна из таких особенностей – это отсутствие нумерации на всех страницах документа. Почему так происходит? Причина заключается в том, что Microsoft Word предоставляет пользователю полную свободу действий и возможность настройки страницы под конкретные требования. Некоторые пользователи предпочитают, чтобы страницы нумеровались только начиная с определенной страницы или после определенного раздела.
Такой подход позволяет улучшить визуальное представление документа и сделать его более профессиональным. Например, при создании дипломной или курсовой работы часто требуется, чтобы номера страниц начинались с введения или содержания. Пользователи могут легко настроить нумерацию страниц в программе Microsoft Word и выполнить эти требования.
Почему в Microsoft Word не нумеруются все страницы?
Microsoft Word, популярная текстовая программа, имеет функцию нумерации страниц, которая позволяет пользователю добавлять автоматические номера страниц к документу. Однако иногда может возникнуть ситуация, когда не все страницы нумеруются автоматически. В этом разделе мы рассмотрим несколько возможных причин такого поведения и предложим решения для данной проблемы.
1. Неактивные разделы: В Microsoft Word документ может содержать несколько разделов, и каждый раздел может иметь свои настройки нумерации страниц. Если страницы не нумеруются на определенных страницах, возможно, эти разделы неактивны для нумерации. Для исправления этой проблемы необходимо активировать разделы, в которых требуется нумерация, и настроить соответствующие параметры.
2. Неправильные настройки раздела: Если страницы не нумеруются даже при активных разделах, причиной может быть неправильная настройка раздела. Некорректные параметры могут привести к тому, что нумерация страниц будет отсутствовать. Рекомендуется внимательно проверить настройки каждого раздела, особенно параметры нумерации страниц.
3. Нумерация не включена в шаблон: Если в документе Microsoft Word используется шаблон, возможно, что автор шаблона не включил нумерацию страниц в общие настройки. В таком случае, документы, созданные на основе этого шаблона, не будут иметь нумерацию страниц по умолчанию. Чтобы решить эту проблему, необходимо отредактировать шаблон и включить нумерацию страниц в его настройки.
4. Проблемы с автоматическими номерами страниц: В некоторых случаях страницы могут не нумероваться из-за проблем с автоматической генерацией номеров страниц в Microsoft Word. Это может быть связано с поврежденным файлом программы или некорректными настройками программы. Для решения этой проблемы рекомендуется выполнить обновление программного обеспечения или проверить целостность файла программы.
В итоге, если страницы не нумеруются в Microsoft Word, рекомендуется проверить настройки разделов и шаблона, а также обновить программное обеспечение или проверить целостность файла программы. Если проблема сохраняется, следует проконсультироваться с технической поддержкой Microsoft для получения дополнительной помощи.
Причины
- Неправильные настройки страницы. Если страница не настроена правильно, то нумерация может быть отключена.
- Документ разделен на разные разделы. Если документ разделен на различные разделы с использованием разных наборов нумерации страниц, то на одних страницах могут быть пропущены номера.
- Наличие различных видов нумерации страниц. В программе Word можно настроить различные виды нумерации страниц: римские цифры, арабские цифры и т.д. Если был выбран некорректный вид нумерации, то некоторые страницы могут не быть пронумерованы.
- Начало нумерации не с первой страницы. В некоторых документах нумерация начинается с второй страницы, чтобы исключить номерацию титульной страницы. В таком случае, первая страница будет без номера.
Это лишь некоторые возможные причины отсутствия нумерации на всех страницах в программе Microsoft Word. Для исправления проблемы рекомендуется проверить настройки страницы и настройки разделов, а также пересмотреть выбранный вид нумерации страниц. Если проблема не устраняется, можно воспользоваться помощью онлайн сообщества Microsoft или обратиться в техническую поддержку.
Настройка нумерации страниц
В программе Microsoft Word нумерация страниц может быть настроена различными способами. В некоторых случаях не все страницы нумеруются по умолчанию, и для изменения этого поведения требуется ручная настройка параметров.
Чтобы настроить нумерацию страниц, следуйте следующим шагам:
| Шаг 1: | Откройте документ, в котором необходимо настроить нумерацию страниц. |
| Шаг 2: | Перейдите во вкладку «Вставка» на панели инструментов. |
| Шаг 3: | В разделе «Страницы» выберите опцию «Номер страницы». |
| Шаг 4: | Выберите один из предложенных форматов нумерации страниц или перейдите к настройке своего собственного формата. |
| Шаг 5: | Нажмите на опцию «Формат» для дополнительной настройки формата нумерации страниц, если необходимо. |
| Шаг 6: | Установите галочку возле опции «Начать с» и введите номер страницы, с которой должна начаться нумерация. |
| Шаг 7: | Нажмите на кнопку «ОК», чтобы применить настройки нумерации страниц. |
После выполнения этих шагов нумерация страниц будет настроена в соответствии с выбранными параметрами. Если по-прежнему не все страницы нумеруются, убедитесь, что настройки применены ко всем необходимым разделам или частям документа.
Помимо нумерации страниц, в Microsoft Word можно настраивать и другие параметры отображения страниц, такие как размещение номера страницы (вверху или внизу страницы), стиль и размер шрифта номера страницы и другие. Для этого можно использовать дополнительные опции в меню настройки нумерации страниц.
Разделение документа на секции
Microsoft Word предоставляет возможность разбивать документ на различные секции. Это удобное средство, позволяющее значительно упростить работу с длинными файлами и организовать их содержимое логически.
Секции в Word отвечают за разбиение документа на отдельные части, каждая из которых может иметь собственные настройки, такие как ориентация страницы, размер бумаги, колонтитулы и номера страниц. Каждая секция может быть настроена индивидуально, чтобы соответствовать требованиям и потребностям пользователя.
Комманда «Вставка» в меню Word содержит функцию «Разрыв раздела», позволяющую вставить разрывы различных типов в документе. Это может быть как разрыв следующей страницы, так и зерно следующего раздела. Для вставки разрыва раздела необходимо поставить курсор в нужном месте и выбрать соответствующий пункт в меню.
Когда документ разделен на секции, можно настроить нумерацию страниц таким образом, чтобы нумерация начиналась с определенного числа для каждой секции. Это полезно, например, при создании отчетов, где каждая секция может представлять собой отдельную часть работы.
Однако следует помнить, что по умолчанию Word не нумерует все страницы документа, а только страницы, которые находятся в основной секции. Если вам нужно нумеровать все страницы, включая страницы в дополнительных секциях, вам следует настроить это вручную.
Шаги для нумерации всех страниц в документе:
- Откройте документ в Word.
- Перейдите на последнюю страницу основной секции.
- Выберите пункт меню «Вставка» и в контекстном меню выберите «Номера страниц».
- В диалоговом окне «Номера страниц» выберите «Внизу страницы» или «Вверху страницы», в зависимости от предпочтений.
- Выберите опцию «Начать с» и укажите нужное значение.
- Выберите «ОК», чтобы применить настройки нумерации страниц.
Теперь все страницы в вашем документе, включая страницы в каждой секции, будут пронумерованы, что сделает навигацию по документу более удобной и позволит читателям легко ориентироваться в его структуре.
Не забывайте, что при изменении структуры документа, таких как добавление новых секций или изменение порядка существующих, может потребоваться дополнительная настройка нумерации страниц для каждой секции.
Проблемы с шаблоном документа
Одной из причин, по которым в программе Microsoft Word страницы могут быть нумерованы неправильно или не нумероваться вовсе, может быть неправильно настроенный или поврежденный шаблон документа.
Шаблон документа в Word определяет разметку, форматирование и расположение элементов на странице. Если шаблон имеет ошибки или повреждения, это может привести к неправильному отображению нумерации страниц.
Некоторые из проблемных ситуаций, связанных с шаблоном документа, включают следующее:
- Некорректные настройки нумерации страниц. Если в шаблоне документа неправильно или отсутствует настройка нумерации страниц, то пользователь может столкнуться с проблемой отсутствия нумерации на некоторых страницах или неправильного порядка нумерации.
- Поврежденные метаданные документа. Шаблон документа может содержать метаданные, которые определяют поведение документа и его элементов. Если эти метаданные повреждены, то это может привести к неправильной нумерации страниц или другим проблемам с отображением.
- Конфликтующие стили или форматирование. Если в документе используется несовместимое форматирование или противоречащие друг другу стили, это может вызвать проблемы с нумерацией страниц или выравниванием элементов.
В случае возникновения проблем с нумерацией страниц в программе Microsoft Word рекомендуется проверить настройки шаблона документа, а также возможные повреждения и конфликты. В случае необходимости, можно попробовать создать новый шаблон или обратиться в службу поддержки, чтобы получить дополнительную помощь.
Решения
Если Microsoft Word не нумерует все страницы в документе, вам придется принять некоторые меры. Вот несколько возможных решений, которые могут помочь вам с этой проблемой:
| 1. | Проверьте настройки разделов |
| 2. | Убедитесь, что разделы правильно сконфигурированы в вашем документе. Возможно, некоторые разделы не помечены как «непрерывные», что может приводить к неправильному нумерованию страниц. |
| 3. | Используйте разные типы номерации страниц |
| 4. | Если вы хотите иметь разное форматирование номеров страниц на разных страницах документа, попробуйте использовать разные типы номерации страниц в разных разделах. Например, вы можете настроить один раздел, чтобы нумеровать страницы римскими цифрами (i, ii, iii), а другой раздел — арабскими цифрами (1, 2, 3). |
| 5. | Удалите предыдущие номера страниц |
| 6. | Если у вас есть предыдущие номера страниц в документе, возможно, они создают конфликт с текущей нумерацией. Попробуйте удалить предыдущие номера страниц и посмотреть, поможет ли это. |
| 7. | Выберите правильный тип номерации |
| 8. | Убедитесь, что вы выбрали правильный тип номерации страниц для вашего документа. Например, вы можете выбрать «Нумерацию секций» для того, чтобы каждый раздел начинался с номера 1, или выбрать «Продолжить с предыдущего раздела» для того, чтобы нумерация продолжалась с предыдущего раздела. |
При применении этих решений вы должны смочь решить проблему неправильного нумерования страниц в программе Microsoft Word. Если ни одно из этих решений не работает, вам может понадобиться обратиться за дополнительной помощью или поддержкой.
Изменить настройки нумерации страниц
Часто пользователи могут столкнуться с ситуацией, когда в программе Microsoft Word не нумеруются все страницы. Это может быть вызвано разными причинами, такими как настройки документа, шаблона или даже ошибкой в программе.
Однако, в Word есть возможность изменить настройки нумерации страниц и включить их для всех страниц документа. Для этого следуйте инструкциям:
- Откройте документ в программе Microsoft Word.
- Выберите вкладку «Вставка» в верхней панели инструментов.
- В разделе «Заголовки» найдите и выберите пункт «Номер страницы».
- В выпадающем меню выберите один из вариантов нумерации страниц: сверху, внизу, внутри или снаружи страницы.
- В случае необходимости, можно настроить формат и стиль нумерации страницы.
- Чтобы применить настройки на всем документе, выберите «Применить ко всем» в выпадающем меню.
- Нажмите «ОК», чтобы сохранить изменения.
Теперь все страницы вашего документа будут пронумерованы согласно выбранным настройкам.
Если эти шаги не помогли вам решить проблему с нумерацией страниц, возможно, вам стоит обратиться к дополнительным настройкам шаблона или установить обновления для программы Microsoft Word.
Пересмотреть разделение документа на секции
Для проверки разделения документа на секции можно воспользоваться следующими шагами:
| 1. | Откройте документ в программе Microsoft Word. |
| 2. | Выделите текст, который находится перед страницей, где должна начинаться нумерация. |
| 3. | На главной панели управления выберите вкладку «Разметка страницы». |
| 4. | В разделе «Разделы» нажмите кнопку «Раздел» и выберите «Следующий раздел». |
| 5. | Проверьте, что установлена галочка в пункте «Разделение документа на секции». |
| 6. | Нажмите кнопку «ОК», чтобы сохранить изменения. |
После выполнения этих шагов, страницы в документе должны быть нумерованы корректно. Если проблема остается, возможно, требуется пересмотреть другие параметры форматирования, такие как поля страницы и ориентация страницы.
Не забывайте сохранять изменения после каждого пересмотра разделения документа на секции, чтобы обновленные настройки сохранялись.
Если проблема с нумерацией страниц все еще не решена, рекомендуется обратиться за дополнительной помощью в службу поддержки Microsoft.
Вопрос-ответ:
Почему при работе в программе Microsoft Word некоторые страницы не нумеруются?
Причина может быть в настройках документа. Если вы не задали нумерацию страниц, или задали нумерацию только для определенных разделов или страниц, то остальные страницы не будут нумероваться.
Как настроить нумерацию всех страниц в Microsoft Word?
Чтобы настроить нумерацию всех страниц в Word, откройте вкладку «Вставка» в верхней панели инструментов. Затем выберите «Номера страниц» и в выпадающем меню выберите «Внизу страницы». Выберите формат нумерации и нажмите «ОК». Теперь все страницы будут нумероваться.
Можно ли в программе Word скрыть нумерацию страниц на определенных разделах?
Да, в программе Word вы можете скрыть нумерацию страниц на определенных разделах. Для этого вам нужно разделить документ на разделы с помощью команды «Разрыв раздела» на вкладке «Разметка страницы». Затем выберите раздел, где необходимо скрыть нумерацию, и откройте вкладку «Разметка страницы». В разделе «Номера страниц» выберите «Без номера» или «Без номера на первой странице». Теперь на этом разделе нумерация страниц не будет отображаться.
Почему в некоторых документах нумерация страниц начинается с номера 0?
Возможно, в некоторых документах нумерация страниц начинается с номера 0 из-за настроек форматирования. Если вы хотите, чтобы нумерация страниц начиналась с 1, вам нужно изменить настройки форматирования страниц. Для этого откройте вкладку «Вставка», выберите «Номера страниц» и в выпадающем меню выберите «Формат числа страниц». В диалоговом окне измените значение «Начать с» на 1. Теперь нумерация страниц начнется с 1 в документе.
Как настроить нумерацию страниц в режиме горизонтального размещения страниц?
Для настройки нумерации страниц в режиме горизонтального размещения в Word, откройте вкладку «Разметка страницы». В разделе «Ориентация» выберите «Ландшафтная», чтобы переключиться в режим горизонтального размещения страниц. Затем откройте вкладку «Вставка», выберите «Номера страниц» и настройте формат нумерации страниц. Теперь все страницы будут нумероваться в горизонтальном режиме.
Почему в программе Microsoft Word не нумеруются все страницы?
В программе Microsoft Word не нумеруются все страницы по умолчанию, потому что такая настройка помогает избежать нумерации титульной страницы, содержания и других страниц, которые требуют особого форматирования без номера страницы. Вы можете включить нумерацию всех страниц в документе, если это необходимо, выполнив соответствующие действия в настройках программы.
Как включить нумерацию всех страниц в программе Microsoft Word?
Чтобы включить нумерацию всех страниц в программе Microsoft Word, выполните следующие шаги: 1. Выделите текст на титульной странице или на страницах, которые нужно исключить из нумерации. 2. На панели инструментов выберите вкладку «Вставка». 3. В разделе «Заголовки и нижние колонтитулы» выберите «Нижний колонтитул». 4. В открывшейся панели инструментов выберите «Номер страницы». 5. Выберите желаемый формат нумерации страниц. 6. Нажмите на кнопку «Закрыть нижний колонтитул» или дважды щелкните в области текста документа. Теперь все страницы в документе будут нумероваться.









